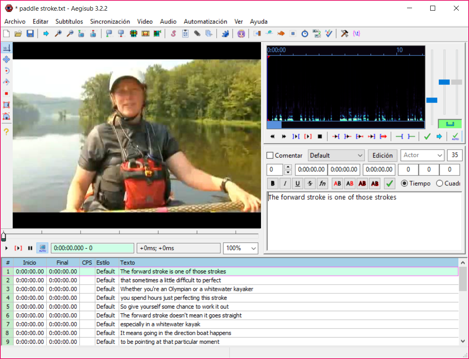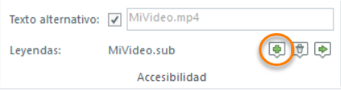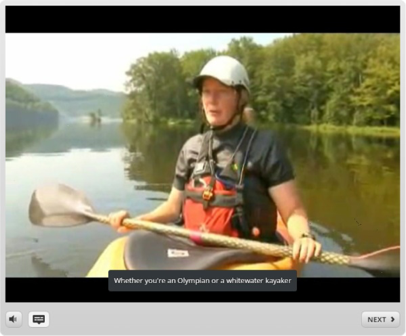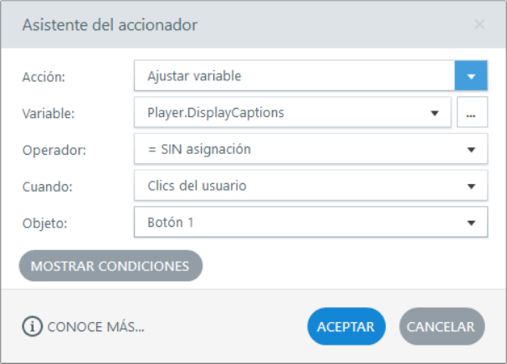Cómo importar subtítulos en Storyline 360
Gracias a la nueva funcionalidad de importación de subtítulos en Storyline 360 ahora tus cursos serán más accesibles que nunca. Los subtítulos muestran una transcripción de texto, extraída de un audio o vídeo, en la pantalla mientras se reproduce el medio audiovisual. Esto permite a las personas sordas o con problemas de audición seguir el curso junto con el contenido multimedia.
Esta característica de añadir subtítulos, permite que tu elearning sea más accesible para todos los alumnos con distintas necesidades.
Además de mejorar la accesibilidad, estos son algunos de los beneficios de usar subtítulos:
• Abre la posibilidad a alumnos que prefieran leer la información.
• Asegura que se pueda acceder al e-learning en cualquier sitio.
• Son especialmente útiles para los cursos en otros idiomas, y para alumnos que el inglés sea una segunda lengua.
Después de haberle dado un vistazo a algunos de los beneficios de los subtítulos vamos a ver cómo crearlos con Storyline. ¡Buenas noticias! Es súper fácil hacerlo, solo debes seguir los siguientes pasos:
Paso 1: Crea un archivo que contenga los subtítulos
El primer paso es crear los subtítulos para tu archivo de audio o video. Storyline permite los formatos de archivo SRT, VTT, SBV y SUB. Necesitarás una herramienta o servicio para crear este tipo de archivos. Si aún no sabes cómo hacerlo, aquí te dejamos un par de sugerencias:
Utiliza los servicios de subtítulos de Youtube
Una forma rápida, sencilla y gratuita de generar subtítulos es a través de Youtube. Encontrarás la opción de crear automáticamente o manualmente los subtítulos.
1. Sube tu vídeo a Youtube.
2. Haz tu vídeo privado si no quieres que nadie lo vea.
3. Usa el servicio automático de subtítulos (puede que necesites esperar unos cuantos minutos después de subir el vídeo para que procese y aparezca la opción de subtitular automáticamente).
4. Edita los subtítulos que se han creado (si es necesario) y descárgate el archivo con los subtítulos.
Usa la opción gratuita de Amara
Amara es una opción a tener en cuenta cuando quieres crear subtítulos. Esta herramienta también ofrece servicios profesionales con coste.
1. Sube tu vídeo en un hosting, como Youtube o Vimeo.
2. Utiliza Amara para subtitular el vídeo.
3. Descárgate el archivo de subtítulos.
Usa otra alternativa llamada Aegisub para sincronizar tus subtítulos
El proceso es similar a las anteriores opciones.
1. Crea los subtítulos en el bloc de notas y guárdalo como .txt
2. Abre el archivo de subtítulos que has creado dentro del programa, así como el vídeo o audio que quieres subtitular.
3. Sincronízalo de forma muy sencilla a través de sus herramientas similares a las de cualquier editor de audio.
Utiliza un servicio profesional de transcripciones
Puede que la forma más sencilla y de más calidad sea usar un servicio profesional. El único inconveniente de esta opción es que deberás pagar por los servicios.
Paso 2: Importar los subtítulos a tu proyecto Storyline
Ahora es el momento de importar tus archivos en tu Storyline 360. Puedes importar los subtítulos junto con tu medio o puedes importarlos por separado.
- Importa los subtítulos simultáneamente con los medios: si tus subtítulos están guardados con el mismo nombre que tu vídeo o audio, y dentro de la misma carpeta, automáticamente se importaran con el medio.
Ejemplo: Si tengo un video llamado MiVideo.mp4 y un archivo de subtítulo nombrado como MiVideo.srt en la misma carpeta solo necesitaré importar el vídeo, los subtítulos se importarán y sincronizarán automáticamente con el vídeo.
- Importa los subtítulos después de añadir el medio: para importar los subtítulos después de añadir el vídeo o el audio en tu proyecto de Storyline, simplemente selecciona el medio que quieres subtitular y, desde la pestaña de opciones haz clic al botón (+) al lado de los subtítulos. Se te abrirá una ventana para explorar y añadir tu archivo de subtítulos que quieres importar, una vez lo tengas pulsa en abrir.
¡Voila! Así de fácil es importar subtítulos en tu proyecto de Storyline 360.
El siguiente paso será ajustar la fuente y el color de los subtítulos para que así concuere con el resto de tu curso. Esto lo puedes hacer a través de la opción colores y efectos que encontrarás en las propiedades del reproductor.
Si no estás usando el reproductor de Storyline que te viene por defecto te gustará esta noticia. Puedes crear tu propio botón de subtítulos a través de variables para ver u ocultarlos.
- Acción: ajustar variable
- Variable: Player.DisplayCaptions
- Operador: SIN asignación
- Cuando: Clics del usuario
- Objeto: Selecciona tu botón desde el menú desplegable
Ahora que ya sabes cómo importar subtítulos en Storyline 360 no solo mejorarás la accesibilidad, sino que, también la experiencia para tus próximos proyectos.
Consejos para trabajar con subtítulos:
Storyline 360 acepta la tipografía bold, italic y subrayada en los archivos de subtítulos, así como etiquetas de voz para indicar que persona está hablando. Los otros tipos de etiquetas como la fuente o el color serán ignorados por el programa.
Los subtítulos se cortarán automáticamente si son demasiado largos para caber en una sola línea. Si necesitas romper una frase en un punto específico añade una línea para romper tu texto en el sitio adecuado.
¿Te ha parecido útil esta entrada? Para nosotros, es súper importante poder ayudar a todos los usuarios de Storyline sobre las nuevas características. Déjanos tu comentario en nuestro grupo de Linkedin Articulate en Español o en nuestro Twitter.
Texto original: Articulate
Traducción y adaptación: Actua Solutions