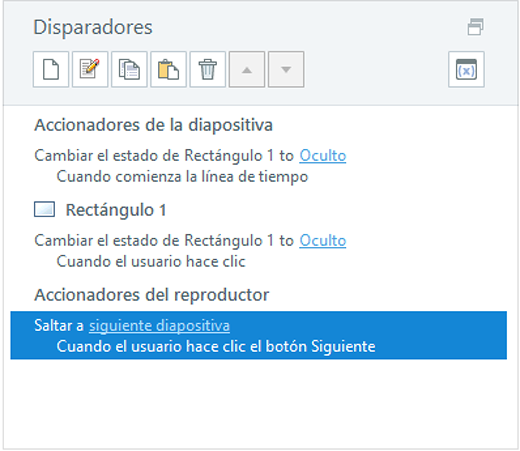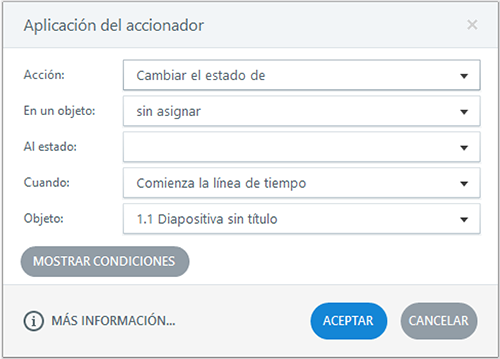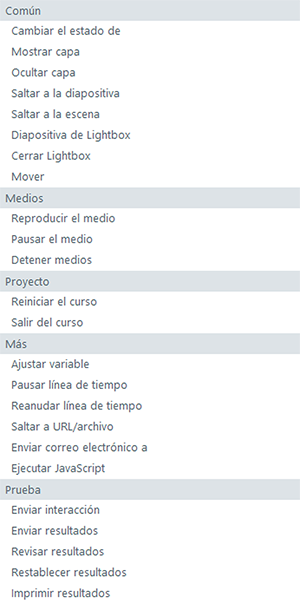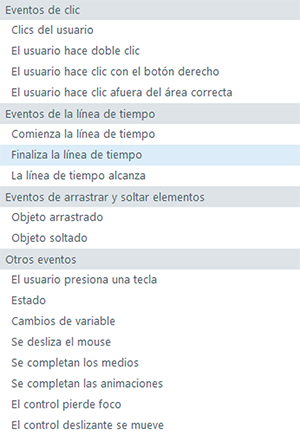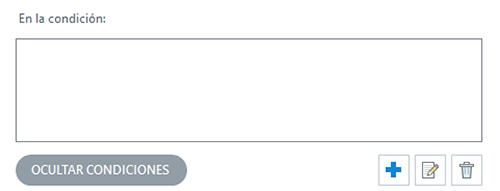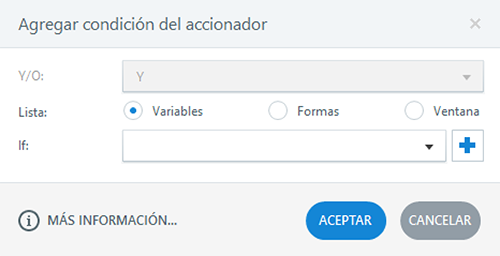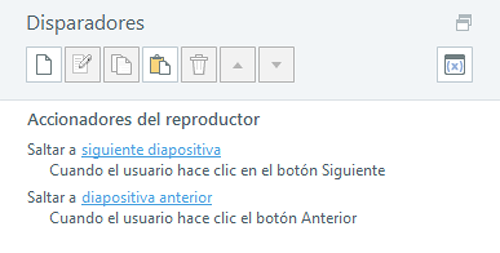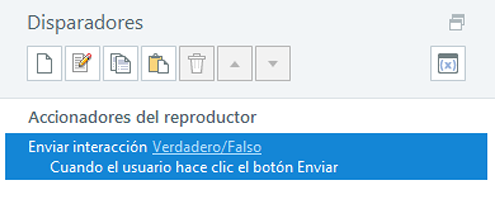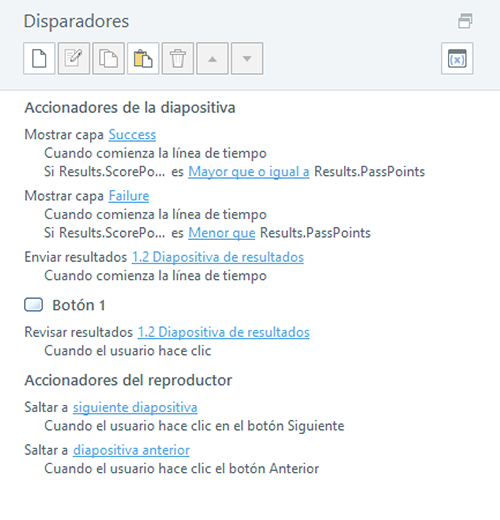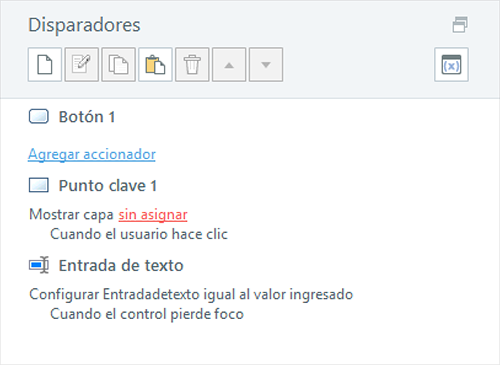Todo lo que debes saber sobre los disparadores de Storyline
Los disparadores son una característica muy importante en Articulate Storyline. ¿Por qué? Porque nada puede ocurrir sin un disparador. Los disparadores son la forma de agregar interactividad a tu curso, desde saltar a una nueva diapositiva a enseñar nuevos contenidos. Miremos en profundidad los disparadores y lo que necesitas saber acerca de ellos.
Panel de disparadores
En primer lugar, es importante estar familiarizado con el panel de los accionadores. Es un panel acoplable situado en la parte superior derecha de Storyline.
Hay una fila de botones en la parte superior del panel de disparadores; de izquierda a derecha, estos botones te permiten:
- Crear un nuevo disparador. También puedes crear un nuevo accionador haciendo clic en el icono de accionador en la pestaña Insertar de la cinta de Storyline.
- Editar el disparador seleccionado. Puedes editar cualquier disparador haciendo doble clic en el mismo.
- Copiar el disparador seleccionado. Se explica por sí mismo.
- Pegar el disparador copiado al objeto seleccionado. Ten en cuenta que si no tienes un objeto seleccionado al pegar un disparador, se añadirá como un disparador de diapositiva en lugar de un disparador de objeto.
- Eliminar el disparador seleccionado. Una vez más, se explica por sí mismo.
- Reordenar disparadores. Las flechas te permiten ajustar el orden de los accionadores, ya que el orden de los disparadores sí importa.
- Gestionar las variables del proyecto. Se explica por sí mismo. Es el botón en el extremo derecho.
Tipos de disparadores
Hay cuatro tipos de disparadores, enumerados en el panel de disparadores directamente debajo de los iconos.
- Disparadores de diapositivas aparecen en la parte superior del panel de los accionadores. Y estos se refieren, normalmente, a acciones que ocurren cuándo la línea de tiempo de la diapositiva comienza, termina o llega a un cierto punto, pero también pueden ser accionados cuando el alumno pulsa una tecla, cuando hay un cambio de estado, o cuando una variable cambia. Todos los disparadores de diapositivas se enumeran bajo la etiqueta «Accionadores de la dispositiva ”, que se puede ver en la imagen de arriba.
- Disparadores de capas son como los accionadores de diapositivas, pero sólo se aplican a las capas. Ellos siempre aparecen en la parte superior del panel de disparadores, y sólo aparecen en las capas.
- Disparadores de objetos dependen de los objetos, lo que significa que se activan cuando le pasa algo a un objeto (por ejemplo, cuando el alumno hace clic en un botón o pasa el cursor sobre un punto clave). En la imagen de arriba, el disparador por debajo de la palabra «Rectángulo 1» es un disparador de objeto.
- Accionadores del reproductor siempre aparecen en la parte inferior del panel de los disparadores. Afectan a los botones integrados de navegación como Anterior, Siguiente y Enviar.
Puedes tener una cantidad ilimitada de disparadores de diapositivas, capa y objetos.
Entender la ventana de los accionadores
Cuando se crea un nuevo disparador, se utiliza la ventana de “aplicación del accionador” para configurarlo y ajustar los detalles de tu disparador. Echemos un vistazo a la ventana que abre el formulario.
Se compone de menús desplegables, lo que hace que sea muy fácil trabajar con él. La imagen de arriba muestra cómo la ventana se ve de forma predeterminada cuando se crea un nuevo disparador de diapositivas. Sin embargo, ten en cuenta que la ventana es dinámica y cambia en función de la entrada: algunos de los menús desplegables que aparecen en el formulario cambiarán dependiendo de qué selecciones se hacen en ciertos campos.
Los dos campos que siempre va a aparecer en la ventana, son los siguientes: Acción y cuando.
Acción
Hay más de 20 acciones para elegir en Storyline 2. Casi todos se explican bien por sí mismo y están claramente identificados. Ten en cuenta, que aparecerán menús desplegables adicionales dependiendo de la acción que selecciones. Por ejemplo, si se selecciona «Cambiar el estado de», el próximo desplegable le preguntará sobre cuál objeto desea cambiar el estado. En cambio, si selecciona «Reproducir el medio», aparecerá un menú desplegable que muestra las opciones de medios disponibles en la diapositiva.
Cuando
Una vez que hayas decidido la acción del disparador, te pedirá que elijas cuándo deseas que la acción ocurra. Una vez más, te presenta un menú desplegable simple que enumera todos los eventos posibles para cuándo.
En función de la selección realizada en el campo de «cuando», variará el menú desplegable que aparecerá después. Si eliges «clics del usuario», un nuevo campo aparecerá pidiéndote especificar qué tecla. Si seleccionas «Objeto soltado» aparecerá un menú que te pedirá que selecciones un objeto de la lista.
Cuál menú desplegable aparecerá a continuación depende de tu selección en el campo «cuando». Así que las dos cosas más importantes que hay que recordar son: la acción (lo que pasa) y el cuándo (cuando ocurre la acción). Todo lo demás en la ventana de aplicación se ajusta de acuerdo a tu entrada.
Las condiciones
Habrás notado un botón que dice “Mostrar condiciones”. Esta es una característica súper importante y muy potente de los disparadores: Las condiciones.
¿Por qué es tan poderoso? Porque te da el poder de decidir si cierta interactividad o acción ocurrirá solamente si se ha producido alguna otra cosa en el curso. También puedes utilizar la opción «Y / O» para añadir múltiples capas a tus acciones condicionadas.
Por ejemplo, podrías configurar un botón que salte a otra diapositiva SÓLO SI sobre cierto objeto se ha hecho clic o se ha visto toda la línea de tiempo. Las posibilidades y combinaciones son realmente infinitas cuando se trata de interactividad condicionada.
Los disparadores predeterminados
Las diapositivas de Storyline y ciertos objetos ya tienen disparadores asociados a ellos de forma predeterminada. Echemos un vistazo más de cerca.
Disparadores predeterminados de reproductor (navegación)
Habrás notado que cada vez que se agrega una nueva diapositiva, ya viene con uno o más disparadores. Una diapositiva de diseño básico siempre tendrá dos accionadores, uno para el botón Anterior (para saltar a la diapositiva anterior) y uno para el botón Siguiente (para saltar a la siguiente diapositiva).
Las diapositivas de pruebas, por el contrario, tienen un botón de envío por defecto en lugar de un botón de Anterior y Siguiente. El botón Enviar tiene un disparador integrado que envía la interacción cuando se hace clic en el botón.
La diapositiva de resultados tiene todo tipo de disparadores ya creados. Los disparadores mostrarán de forma automática, ya sea la capa de Aprobado o de Suspendido en función de la puntuación final que has establecido, y si el alumno ha superado la puntuación. Los disparadores hacen todo el trabajo de cálculos para mostrar los resultados. También hay un botón de revisión establecido por defecto, con un disparador predeterminado que permite a los estudiantes revisar las diapositivas de las pruebas.
Por supuesto, a pesar de que estos disparadores ya han sido creados y están allí de forma predeterminada, puedes editarlos o eliminarlos para personalizar la navegación de tu reproductor y de tu curso.
Los disparadores predeterminados de objetos
Además de los disparadores que ya viene predeterminados para el reproductor, te darás cuenta de que (botones, puntos clave y campos de entrada de datos) algunos objetos interactivos ya tienen un disparador en blanco asociado a ellos en el panel de los accionadores.
¿Por qué? Porque, si se crea un botón o punto clave o un campo de entrada de datos, es necesario agregar un disparador con el fin de que funcione. Para recordarte que esto debe hacerse, el disparador se agrega automáticamente al panel de accionadores; sólo tienes que ajustar los detalles.
El orden de los disparadores sí importa
Otro dato importante a tener en cuenta cuando se trata de disparadores es: el orden sí importa. Si hay accionadores en el patrón de diapositivas y en las dispositivas de contenido, los disparadores de la diapositiva maestra se ejecutan primero. Además, si hay múltiples disparadores en el mismo objeto que se desencadenan por una misma acción (como «Clics del usuario»), los disparadores se ejecutarán en el mismo orden en el que aparecen en el panel de los accionadores. Si tienes problemas en una diapositiva con varios disparadores y algo no está funcionando correctamente, no te olvides de echar un vistazo al orden de los accionadores, ya que es a menudo el culpable.
Esperamos que esta entrada sobre los disparadores te dé una idea más clara de cómo funcionan. Son, después de todo, una de las características más potentes de Storyline, y son necesarios para construir cualquier tipo de interactividad!
¿Tienes algún consejo sobre el uso de los disparadores? Déjanos tus comentarios en nuestro grupo de Linkedin Articulate (en español) y síguenos en Twitter.