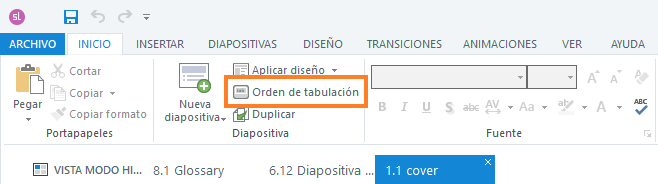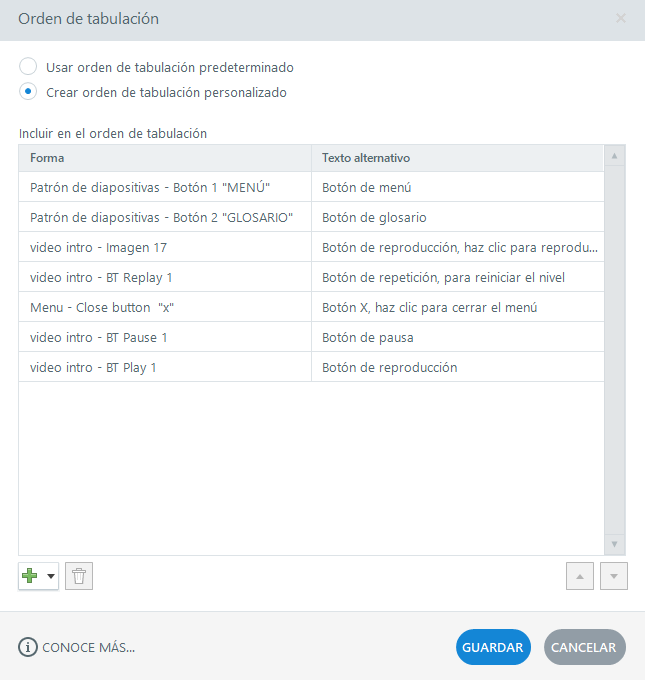Trucos y consejos para hacer un curso conforme con la sección 508 en Storyline
Hacer un curso accesible significa que las personas con discapacidad visual, auditiva o de movilidad puedan realizarlo igual que alguien sin discapacidades.
Cuando hablamos de accesibilidad debemos tener en cuenta tres factores para las distintas discapacidades:
- Los elementos visuales
- El audio
- La movilidad
Elementos visuales
Los elementos visuales de un curso pueden adaptarse a un curso accesible gracias al texto alternativo y el orden de tabulación.
Articulate Storyline ofrece la opción de añadir texto alternativo a los objetos de las diapositivas de tu curso para que estos sean accesibles, para tus alumnos con discapacidad visual, a través de lectores de pantalla. Ten en cuenta que Articulate solo es compatible con el lector de pantalla JAWS con Internet Explorer, Firefox y Google Chrome.
Para añadir el texto alternativo podemos hacerlo a través de la ventana de orden de tabulación o haciendo clic con el botón derecho del ratón y pulsando en accesibilidad.
Orden de tabulación
La ventana de orden de tabulación te permite customizar el orden en el que necesitas que tus objetos sean navegados con el teclado y leídos por un lector de pantalla. También puedes utilizarlo para gestionar el texto alternativo de todos los objetos de tu diapositiva.
Estos son los pasos que debes seguir para añadir texto y ordenarlo:
1. Selecciona la diapositiva que quieres personalizar
2. Accede a la pestaña de Inicio de Storyline y haz clic en la opción Orden de tabulación
3. Una vez abierta la venta del Orden de tabulación, verás que todos los objetos de la diapositiva aparecen por defecto en el orden de tabulación, incluyendo los objetos de las capas y del patrón de diapositivas.
Aunque los objetos del patrón de diapositivas aparezcan en la ventana de Orden de tabulación, necesitas ir al patrón de diapositivas para modificar si quieres que aparezcan estos objetos en el orden de tabulación.
Para ello, ve a Ver, Patrón de diapositivas o pulsa la tecla F4. Para quitar los objetos del patrón de diapositivas del orden de tabulación necesitas seleccionar el objeto u objetos en cuestión, hacer clic en el botón derecho del ratón y seleccionar la opción Accesibilidad, allí verás que está activada la opción para texto alternativo, para quitarlo solo necesitaras desactivar dicha casilla.
Si, por el contrario, quieres que la casilla de texto alternativo esté activada verás que debajo de ella hay un campo para modificar el texto alternativo del objeto, aunque podrás modificarlo también a través de la ventana de orden de tabulación de la diapositiva que esté usando ese patrón de diapositivas.
A la hora de deseleccionar los objetos del patrón de diapositivas debemos tener en cuenta los grupos, ya que con ellos debemos deseleccionar la casilla como grupo y con los elementos que lo conforman de forma individual.
4. Una vez ya tengas todos los elementos correctos dentro del orden de tabulación es hora de añadirle el texto alternativo
Ten en cuenta que, si un objeto no tiene texto alternativo, el lector de pantalla leerá el nombre con el cual el objeto aparece en la línea de tiempo.
Si no quieres que un objeto sea leído, selecciónalo en la lista y haz clic en borrar (esto no elimina el objeto de la diapositiva, solo lo oculta para los lectores de pantalla).
5. Por último, haz clic en guardar cuando hayas finalizado
Una vez tengas todo hecho es momento de probarlo con el lector de pantallas JAWS. Este paso es esencial ya que te ayudará a entender como funciona la herramienta y te permitirá comprobar que el programa está leyendo todos los objetos en el orden y con la descripción correcta.
Estas son algunas sugerencias para escribir texto alternativo adecuado:
– Transmitir el mismo contenido y la información presentados por el objeto o la imagen
– Ser conciso sin escatimar en información relevante
– Transmitir solo información que no esté capturada ya en otro texto en la pantalla
– Evitar las frases «imagen de» y «gráfico de», y proporcionar solo la información que el estudiante necesita
– Evitar las abreviaturas y la puntuación excesiva No utilizar signos de puntuación como ***, que los lectores de pantalla leerán como «asterisco, asterisco, asterisco»
Audio
Para dar accesibilidad a personas con discapacidad auditiva debemos añadir a nuestro curso subtítulos cerrados (CC – Closed Captions).
Aquí encontraréis más información sobre cómo importar subtítulos en Stoyline 360.
Por defecto los subtítulos están desactivados y se necesita que el alumno haga clic al botón de subtítulos para activarlo. Para que se muestren automáticamente necesitamos crear una variable que sea verdadera y no falsa.
Movilidad
La mayoría de las herramientas y objetos de Storyline son accesibles con el teclado. Entre ellos encontramos los botones, formas, burbujas de texto, cajas de texto, marcadores, tablas, controles deslizantes y diales.
Solo hay dos elementos que solo son manejables con el ratón y por lo tanto no son considerados accesibles. Estos son las preguntas de arrastrar y soltar y los puntos clave.
¿Te ha parecido útil esta entrada? Compártela en las redes sociales y contáctanos si necesitamos ayuda para adaptar tus cursos para todo tipo de alumnos.