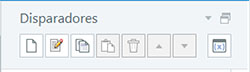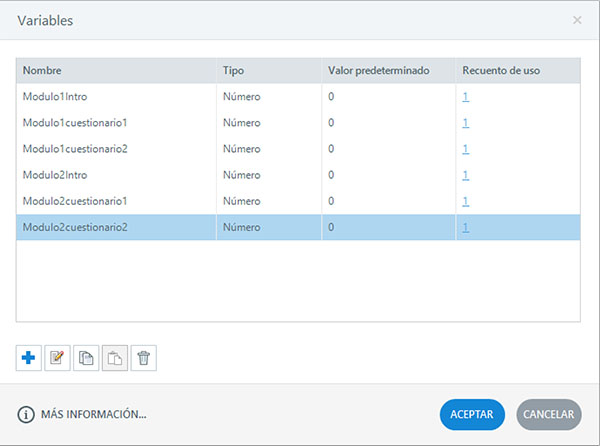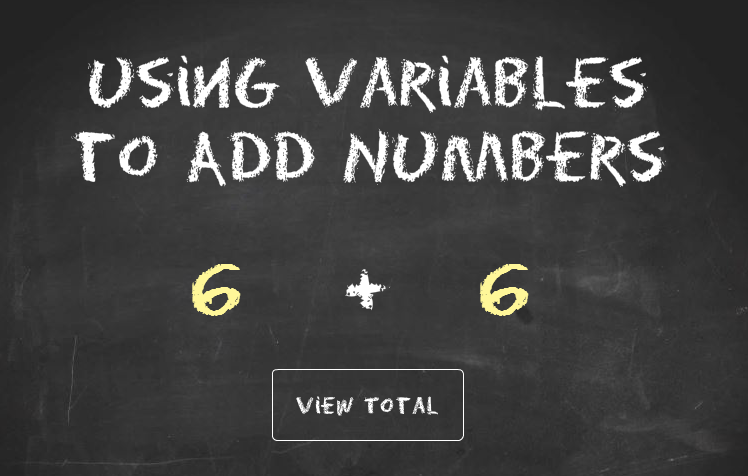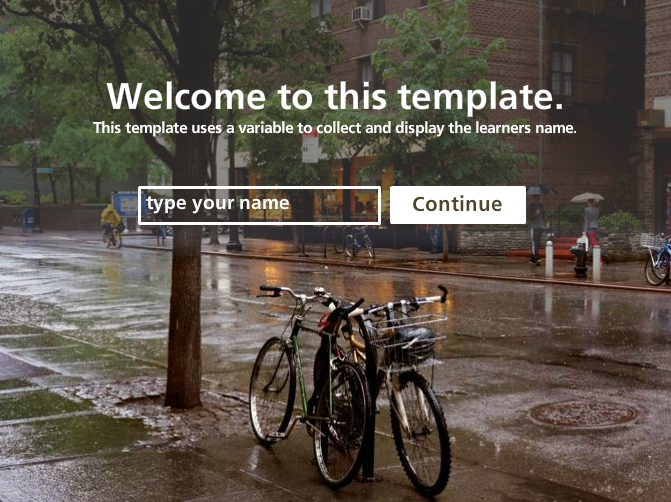Usa los campos de entrada de datos de Storyline 2 como un profesional
Si necesitas personalizar tus cursos, recoger feedback o algo completamente distinto, los campos de entrada de datos en Storyline son súper útiles para recoger información de los estudiantes. Los datos que recopilas pueden ser almacenados con variables; mostrados en diapositivas o a través de referencias; o manipulados utilizando los disparadores.
Antes de empezar a utilizar los campos de entrada de datos de Storyline 2, he aquí algunas cosas que, Nicole de Articulate, a recopilado para ti:
Tipos de campos de entrada de datos
Los dos tipos de campos de entrada de datos disponibles en Storyline son:
Campos de entrada de texto: Puedes introducir texto y números en estos campos, pero los cálculos matemáticos no se puede realizar utilizando variables de texto. Al insertar un campo de entrada de texto, una variable asociada se crea automáticamente llamada “Entradadetexto”. Si insertas un segundo campo de entrada de texto tendrá una variable asociada llamada “Entradadetexto1”, y así sucesivamente. Cualquier información escrita en ese campo de entrada de texto se almacenará en la variable de entrada de texto.
Campos de entrada numérica: Estos campos son sólo para números y no permitirá a los alumnos escribir texto en ellos. Sólo puedes establecer disparadores para hacer cálculos matemáticos si estás utilizando las variables numéricas; si no es una variable numérica, no ofrece la posibilidad de sumar, restar, etc.
Para introducir un campo de entrada numérica o de texto, haz clic en Insertar en la cinta de Storyline y luego en el menú desplegable de Controles para ver e insertar un campo de entrada de datos.
Editar las variables
Por defecto, las variables de entrada de texto se llamarán «Entradadetexto» y sus variables numéricas se llamarán «Entradanumerica» y serán numeradas secuencialmente en el orden creado.
Estos no son nombres muy significativos, por lo que siempre es una buena idea, cambiar el nombre de las variables en el administrador de variables, para poner nombres claros y descriptivos.
Haz clic en el icono con el símbolo X (a la derecha) para editar tus variables.
Administrar grupos de variables
Otra buena práctica es organizar las variables en grupos en el administrador de variables. A Nicole le gusta que el nombre de los grupos de variables comiencen con la misma palabra, así tiene una referencia inmediata de a dónde pertenecen en el curso. Así, para cada diapositiva o una escena, se podría utilizar «Modulo1» en todos los nombres de las variables para dicho módulo, y «Modulo2» en todas las variables de ese módulo, y así sucesivamente. He aquí un ejemplo de cómo se vería:
Mostrar una referencia
Cuando reunimos información a través de los campos de texto o numéricos, por lo general queremos mostrarla luego al usuario. La forma en que se puede mostrar la información almacenada en una variable es a través de «referencias». Para insertar una referencia haz clic en Insertar en la cinta de Storyline, bajo la subcategoría de texto. Como verás, por defecto está en gris y deshabilitada.
Las referencia son texto, por lo que deberían ser insertadas en una forma o un cuadro de texto. Para activar las referencias simplemente tienes que insertar un cuadro de texto y cuando hagas clic en el cuadro de texto, el icono de referencia ya estará habilitado. Al hacer clic en el icono de referencia se abrirá una ventana con la lista de todas las variables de tu proyecto, luego sólo tienes que seleccionar la que deseas mostrar. El nombre de la variable aparecerá como texto entre símbolos de porcentajes (%); así es como se ven las referencias mientras estás desarrollando. Pero cuando haces una vista previa o publicas el curso, mostrará la información almacenada en esa variable.
Personaliza la Fuente (¡pero no demasiado!)
Puedes personalizar la fuente del texto que aparece en el campo de texto o entrada numérica, lo cual es realmente genial. Pero ten en cuenta que si los alumnos no tienen esa fuente específica instalada en su ordenador, no verán el texto es esa fuente sino que la verán en la fuente por defecto que puede ser Articulate o Open Sans. Así que para tus campos de entrada texto y numérica, es una buena idea utilizar fuentes básicas que la mayoría de los usuarios ya tengan instaladas de forma predeterminada.
Échale un vistazo a este ejemplo a continuación. Verás que los “6” son de la fuente Chalkboard. Así es como se ven en mi PC porque tengo la fuente Chalkboard instalada. Sin embargo, si haces clic en el enlace de abajo para lanzar la demo e introduces los números en los campos numéricos, podrás ver que te muestra los números en una fuente predeterminada del sistema … a menos que (muy poco probable) también tengas esa fuente personalizada instalada en tu PC.
El estilo de la caja de entrada de datos
Además de la fuente dentro de las cajas de entrada de datos, también puedes personalizar el cuadro de texto en sí. Esto significa que puedes hacer algunas cosas realmente divertidas y modernas, como por ejemplo algo similar al cuadro de entrada de datos que ves más abajo:
¿Te gustó conocer más a fondo los cuadros de entrada de datos? Es una herramienta de Storyline muy potente que se puede usar de muchas maneras. ¿Tienes consejos de tus experiencias con los campos de entrada de datos? Por favor, compártelas con nosotros en nuestro grupo de Linkedin Articulate (en español).
¿Quieres probar lo que aprendiste aquí, pero no tienes el software? Descargar una prueba gratuita de 30 días, y también visita los E-Learning Heroes ya que publican muchos consejos útiles en todo lo relacionado con el e-learning.