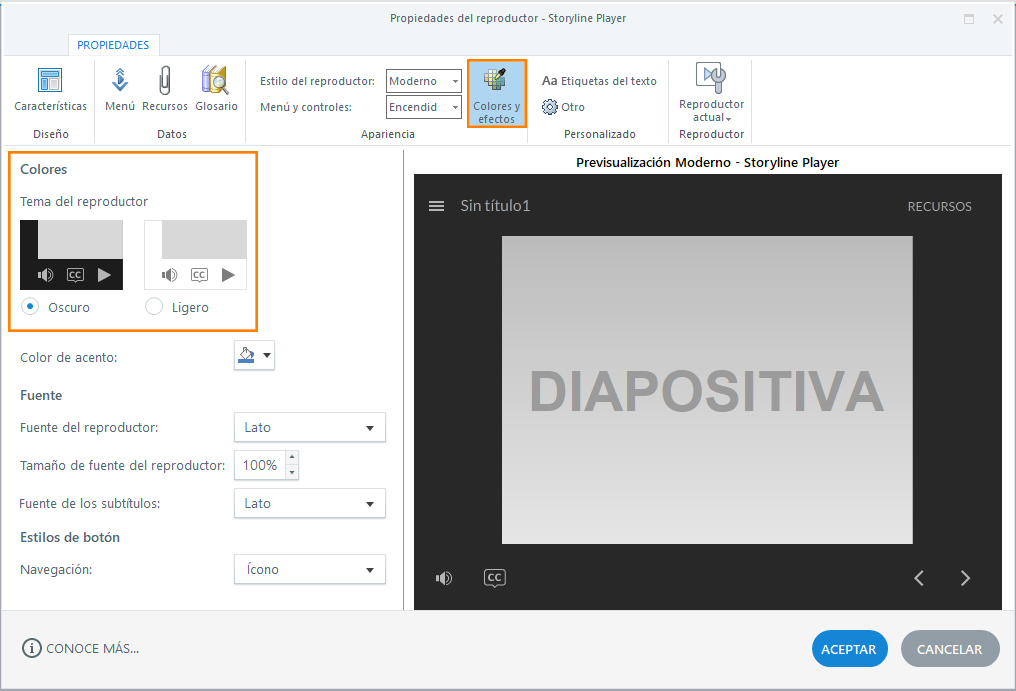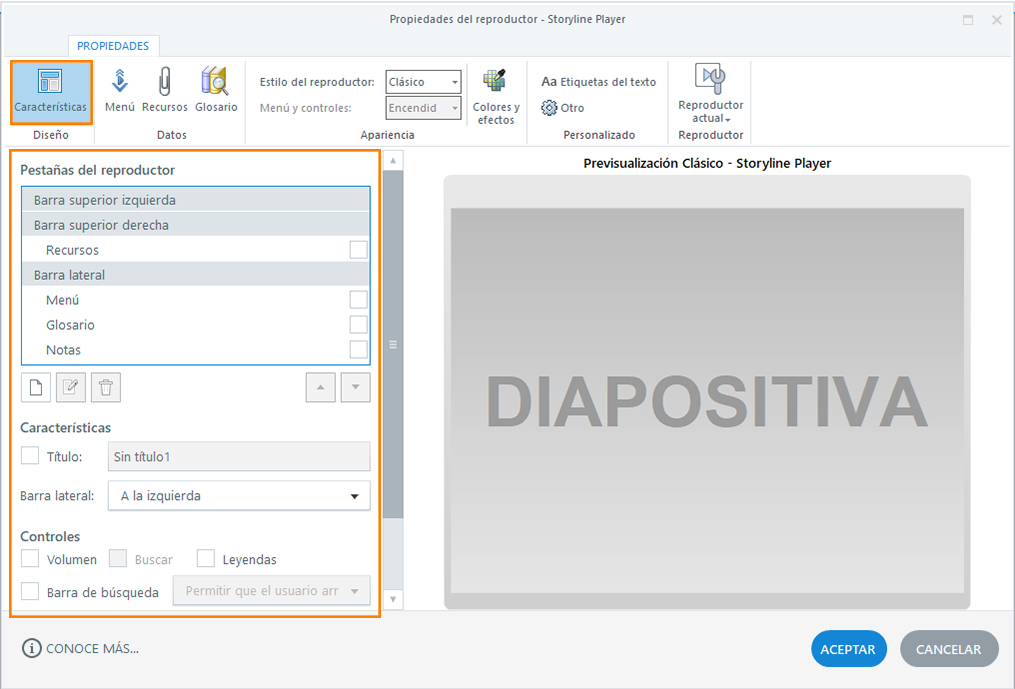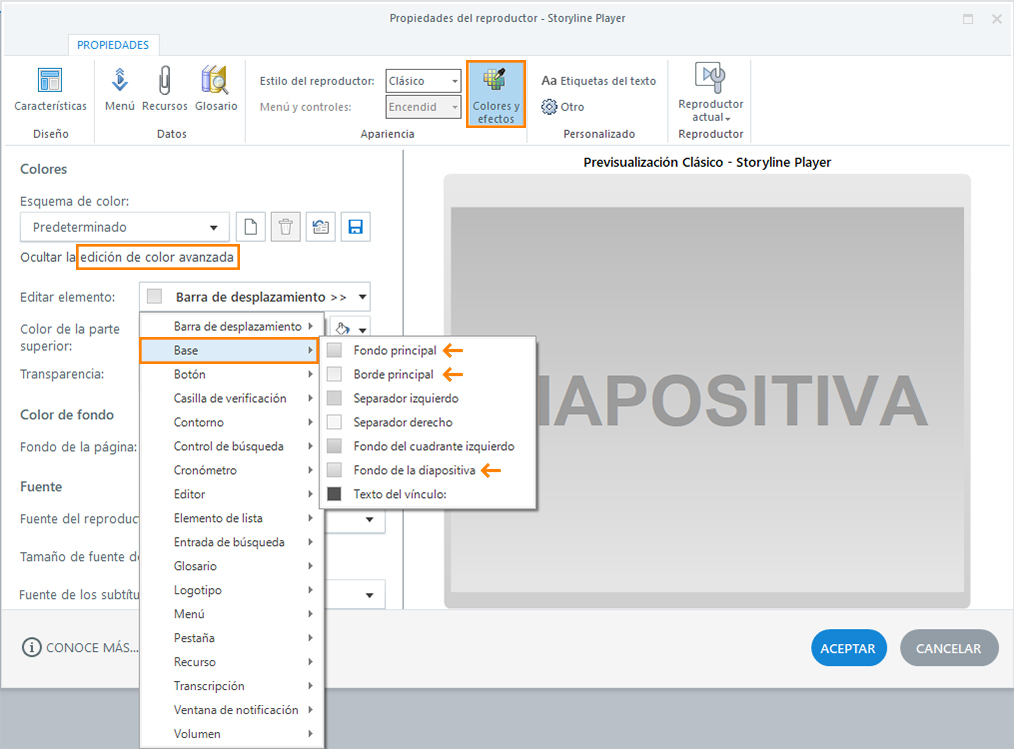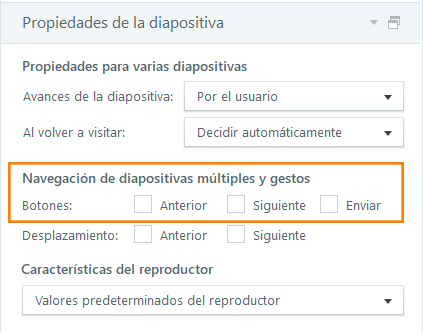Storyline 360: How to hide the player frame for a frameless design
Would you like to disable all player options to give your course a chromeless design? Here’s how to do it in Storyline 360.
Hide the modern player
Hiding the modern player frame is super simple. Just go to the Storyline Home tab and click on the Player icon, which will open a pop-up window with the player properties. Once there, simply hover over the Menu and Controls tab and select Shutdowns.
With this simple gesture your course will not have any player, you will only see the course background, which will be white or black, depending on the player theme you have chosen.
When you disable the menu and control, you also disable the next and previous buttons on all the slides in your course. Since your slides will not have default navigation buttons you will need to add custom features to your course such as your own navigation buttons, links or key points.
Hide the classic player
As you can see, hiding the modern player is very fast. On the other hand, to do it with the classic player you will have to follow the following steps:
Step 1: Disable player features
1- Go to the Storyline Home tab and click on Player.
2- Access the Player Properties. From there, deselect all tab options, features and controls.
Step 2: Convert the player border to transparent
1- Also in the Player Properties window, click on Colors and Effects.
2- Click on the Show advanced color editing link.
3- Using the drop-down list that you will find in Edit element, select the following elements and make them 100% transparent.
Base >> Main fund
Base >> Main edge
Base >> Slide background
Step 3: Disable the previous, next and send buttons on all slides.
By default, all Storyline slides have their previous and next buttons or a submit button. You will need to disable them from all slides in the project to make your player completely invisible.
1- Go to the Story mode view.
2- Press Ctrl+A twice to select all the slides in the course.
3- Disable the previous, next and send buttons from the Slide Properties, and make sure that the player features are also deselected.
Remember: Be sure to add your own navigation elements, such as buttons, links or key points within the course slides so learners can continue to navigate.
Original text: Articulate
Translation and adaptation: Actua Solutions