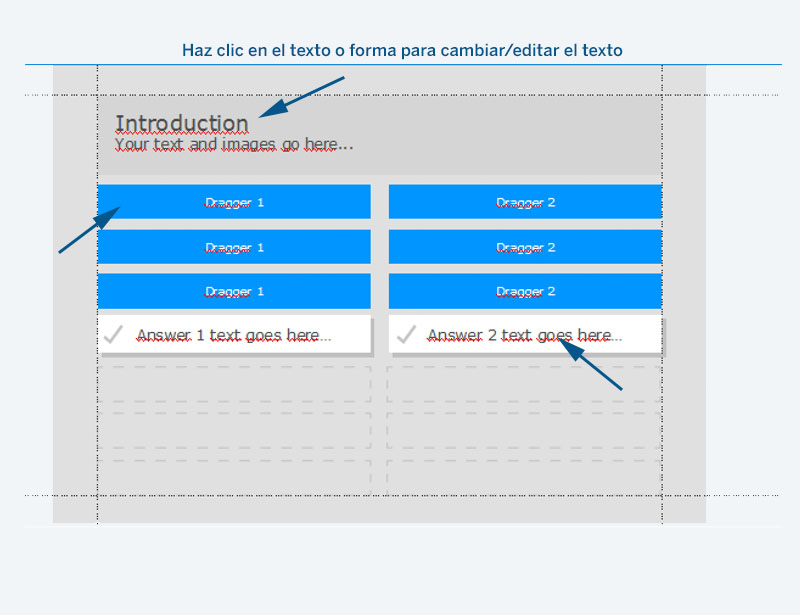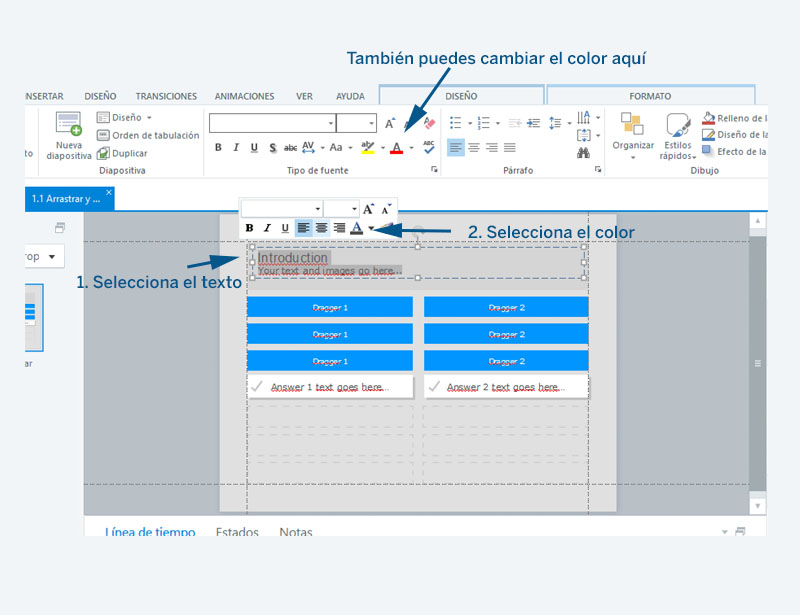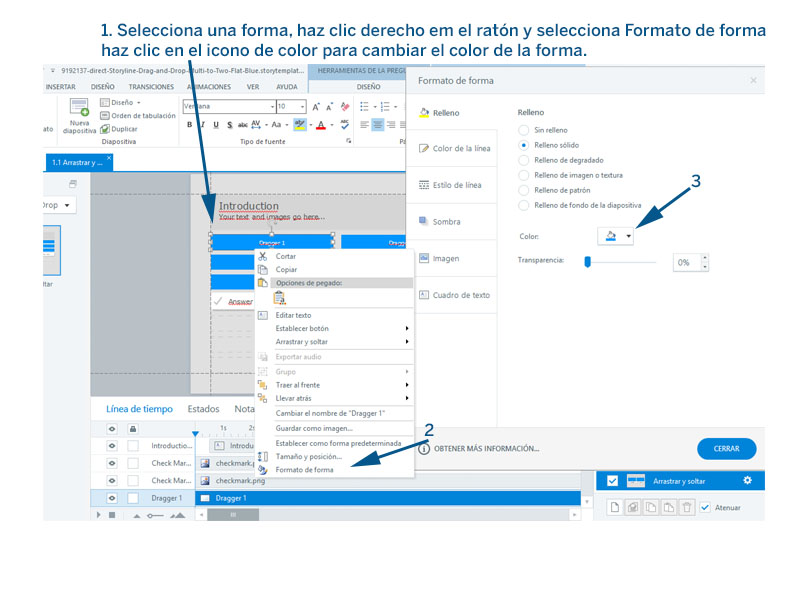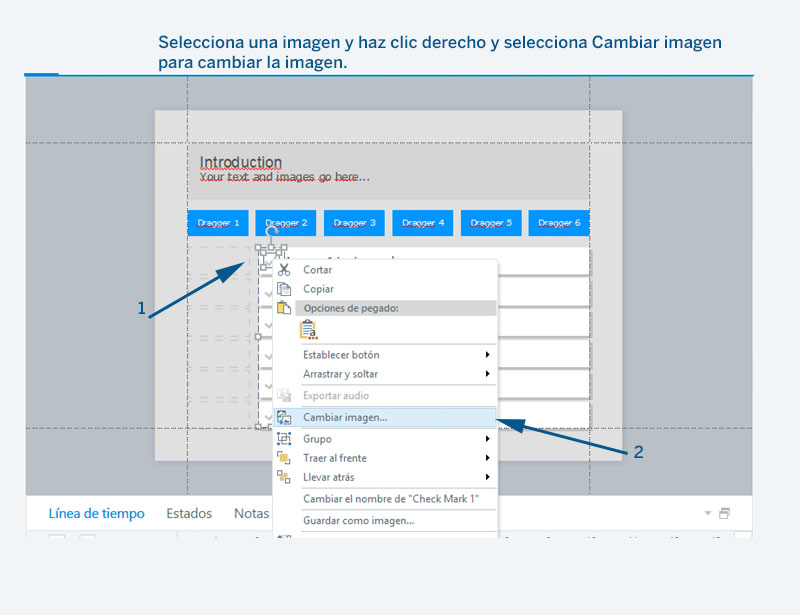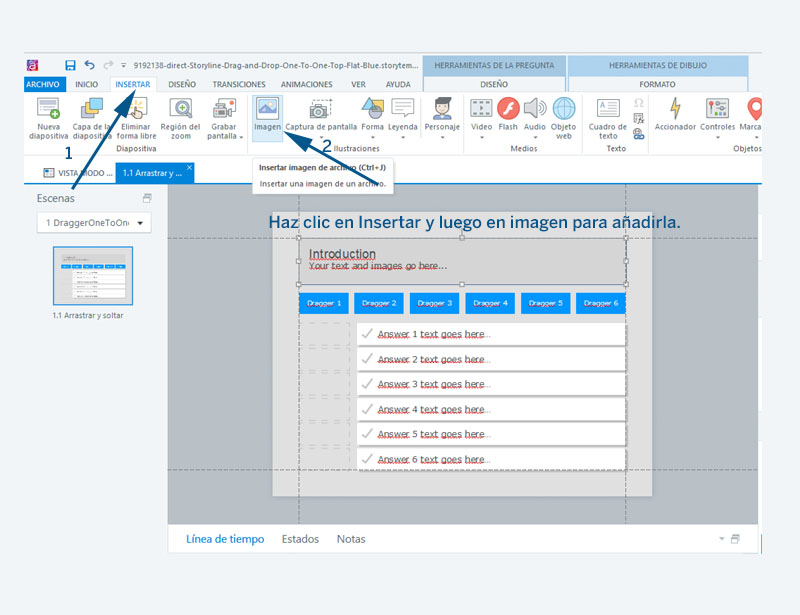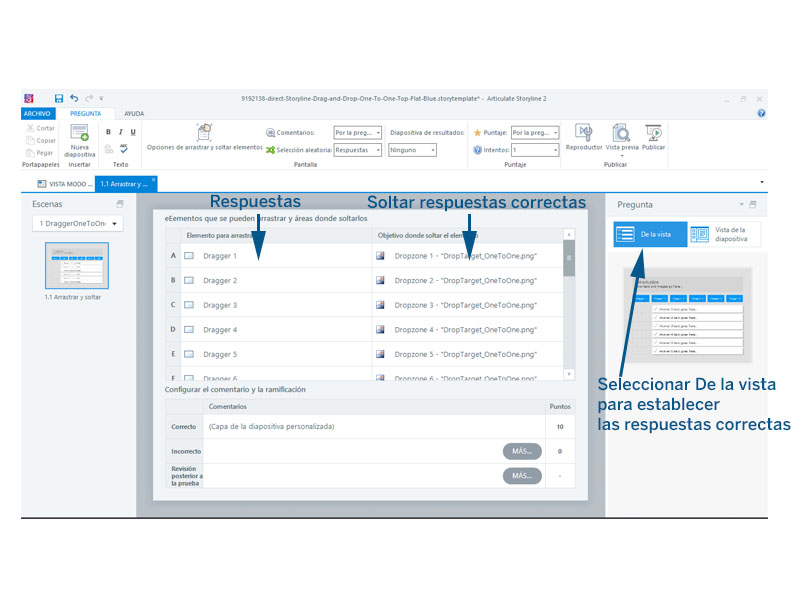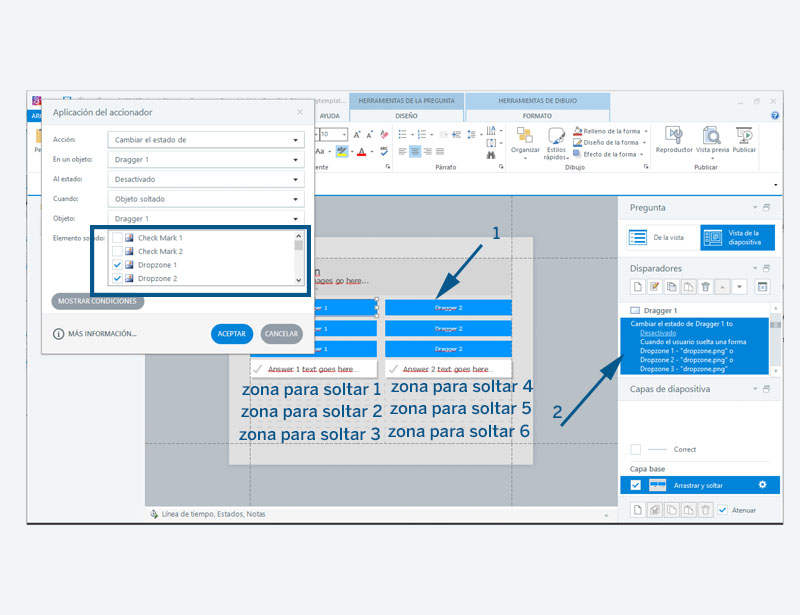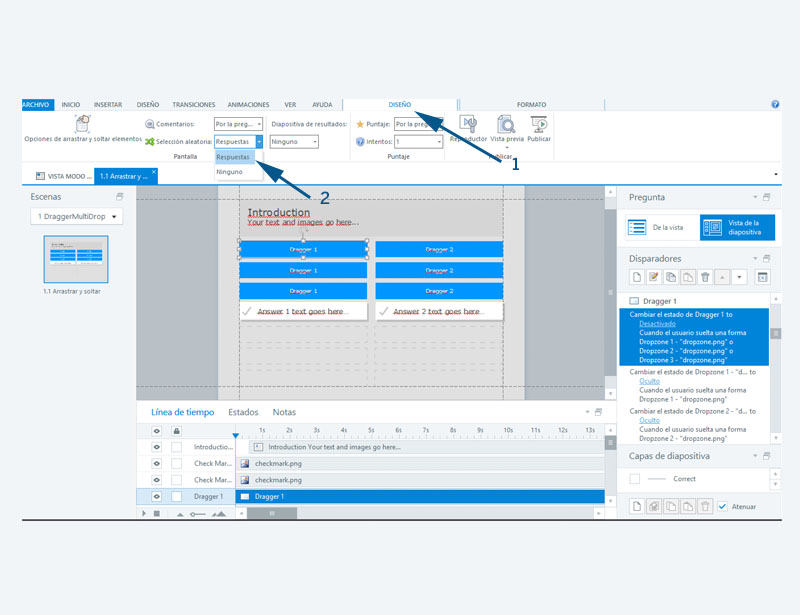Cómo editar las plantillas de arrastrar y soltar de Storyline 2
A menudo hablamos de cómo te pueden ayudar y facilitar el trabajo las plantillas de eLearning Brothers, porque son totalmente personalizables, te permiten cambiar el texto, el color, las imágenes, y mucho más. En esta entrada, queremos mostrarte cómo se hace, trabajando con algunos de las plantillas de Arrastrar y Soltar que puedes encontrar en los siguientes links (para descargar las plantillas debes tener una cuenta y solo para visualizarlas necesitas acceder con la cuenta gratuita).
Cambiar texto
Para cambiar o modificar los campos de texto, simplemente haz clic en el texto o la forma deseada para editar el texto de la plantilla.
Nota: Para corregir el texto de Correcto o Incorrecto, modifica los textos en las capas del texto correcto e incorrecto.
Cambiar el color
Color del texto: Selecciona el texto y haz clic en el pequeño icono de color y elige el color que quieras.
Color de la forma: Selecciona una forma, a continuación, haz clic derecho y selecciona Formato de forma y haz clic en el icono de color para cambiar el color de la forma. Si quieres agregar grosor a la forma, sólo tienes que seleccionar Color de la línea (debajo de la lengüeta de Relleno) y selecciona Línea sólida o puedes escoger Línea de degradado para colores en degradado.
Cambiar/ Añadir Imágenes
Cambiar una imagen: Selecciona la imagen, haz clic derecho sobre ella y selecciona Cambiar imagen.
Añadir una imagen: Seleccione la pestaña Insertar, haz clic en el icono de imagen para añadir tu propia imagen.
Cambio de respuestas correctas
Para establecer las respuestas correctas en la plantilla de Arrastrar y soltar, tienes que hacer clic en la opción De la vista y entonces se muestra un cuadro donde puedes establecer las respuestas correctas. La columna de la izquierda son los elementos a arrastrar y el otro lado es el destino de colocación de tus elementos, que son las respuestas correctas.
Otra manera para establecer las respuestas correctas, en ejercicios de Arrastrar y solar que no tienen un destino de colocación específico (respuesta correcta). De esta manera, tu objeto a arrastrar puede tener múltiples objetivos a diferencia del primer ejemplo, que utiliza la opción De la vista, porque la respuesta o el destino de colocación es específico.
Para establecer las respuestas correctas del objeto a arrastrar, primero hay que seleccionarlo, haz doble clic en el primer disparador del objeto seleccionado y se mostrará un cuadro donde puedes seleccionar qué zonas para soltar se consideran como respuestas correctas.
Respuestas aleatorias
Seleccione Selección aleatoria de respuestas para tener respuestas al azar cuando publiques, sino deseas que sea aleatorio selecciona Ninguno.
Opciones de Arrastrar y soltar
Ve a la pestaña Diseño y haz clic en Opciones de arrastrar y soltar elementos para configurar tus opciones del cuestionario.
- Regresar el elemento al punto de inicio si se suelta afuera.
Esto significa que si se te cayó tu objeto a arrastrar fuera del destino de colocación, se regresará a su posición original.
- Llevar los elementos soltados al área correcta – Llevar al centro
Esto significa que el objeto se ubicará en el centro del área de destino.
- Permitir un sólo elemento en cada área para soltarlo.
La activación de esta opción te permitirá tener solo un elemento en cada destino de colocación o de lo contrario se irá de nuevo a su posición original cuando se suelte.
Empieza ya a personalizar tus plantillas eLearning Brothers. Si aun no tienes una suscripción, no dudes en preguntarnos los precios y promociones. Si tienes alguna pregunta sobre la edición deja un comentario en nuestro grupo de Articulate (en español) o en nuestro Twitter.
Texto original: eLearning Brothers
Traducido y adaptado: Actua Solutions